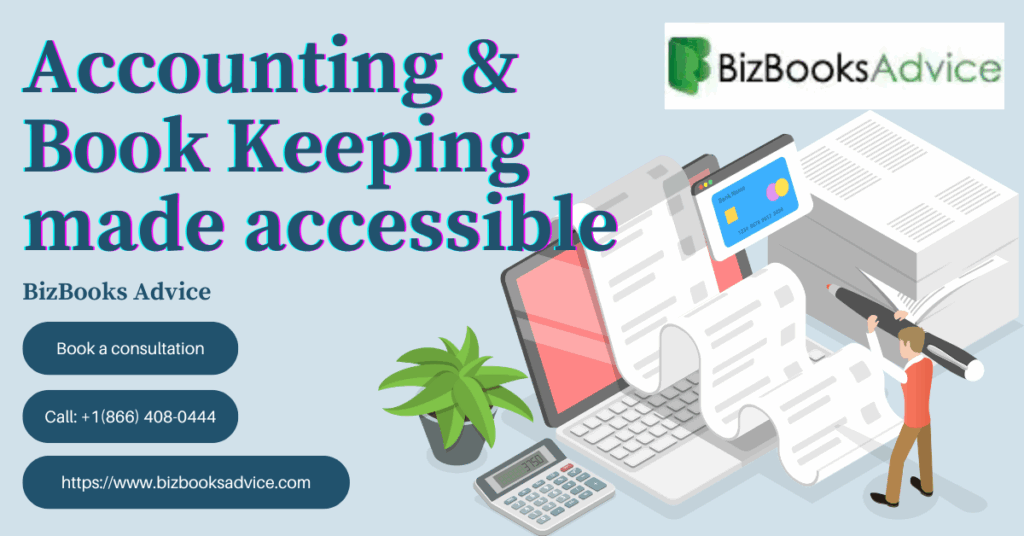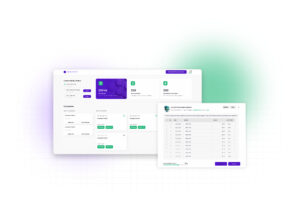When you’re using QuickBooks American Express Not Syncing as part of your workflow, there’s nothing more frustrating than when the two don’t connect seamlessly. Whether you rely on American Express for business expenses or payments, syncing issues can leave you stuck with incomplete or missing transactions. But don’t worry, you’re not alone, and most of the time, it’s an easy fix.
If you’re experiencing this error, you can check out a more in-depth explanation and troubleshooting tips here to guide you through the process.
But first, let’s go over the main causes and solutions for this QuickBooks American Express Not Syncing issue.
Common Causes of QuickBooks American Express Not Syncing
Several reasons could be causing the syncing issue between QuickBooks and American Express. It’s important to understand the root cause of the error before attempting to fix it.
1. Connection Issues Between QuickBooks and American Express
The first and most common reason for the QuickBooks American Express Not Syncing error is a poor or lost connection between QuickBooks and your American Express account. This can happen due to:
-
Temporary server outages at either QuickBooks or American Express
-
Network issues or slow internet connections
-
Issues with your American Express login credentials
These issues might result in transactions not syncing or updating properly in QuickBooks.
2. Incorrect Bank Account Setup in QuickBooks
If you’ve recently updated your bank account information in QuickBooks, the connection between American Express and QuickBooks might have been broken. When QuickBooks isn’t aware of the correct account information, it won’t sync with American Express, causing errors.
3. Outdated QuickBooks Software
QuickBooks needs to be regularly updated to ensure all connections, including syncing with American Express, work properly. If your software is outdated, you might encounter issues like:
-
Missing or failed transactions
-
Inability to access the most recent features
-
Syncing problems with your American Express account
Ensure you are running the latest version of QuickBooks by checking for updates.
How to Fix QuickBooks American Express Not Syncing
Once you understand the possible causes of the syncing issues, it’s time to troubleshoot and apply solutions.
1. Check Your Internet Connection
Since syncing issues are often tied to connectivity problems, the first thing to check is your internet connection. Here’s what you can do:
-
Check your Wi-Fi or Ethernet connection
-
Test other websites or applications to ensure there are no global connection issues
-
Restart your modem/router to refresh the connection
If your internet is slow or unstable, it will affect the syncing process, so ensure a stable connection.
2. Re-enter Your American Express Credentials
If the connection between QuickBooks and American Express is not syncing, a quick and effective solution is to re-enter your American Express login credentials in QuickBooks:
-
Go to Banking > Bank Feeds > Bank Feeds Center
-
Choose your American Express account
-
Click Edit Account Info and re-enter your American Express credentials
This refreshes the connection and allows QuickBooks to reconnect and sync your transactions.
3. Update Your QuickBooks Software
If you’re using an outdated version of QuickBooks, it could result in sync errors. Follow these steps to update:
-
Open QuickBooks and go to Help > Update QuickBooks
-
Click Check for Updates
-
If an update is available, download and install it
-
After installation, restart QuickBooks and try syncing again
Regular updates ensure your software is up to date and resolves many syncing issues.
4. Reconnect Your American Express Account
Sometimes, simply disconnecting and reconnecting your American Express account in QuickBooks can solve the syncing issue:
-
Go to Banking > Bank Feeds > Bank Feeds Center
-
Choose your American Express account and click Deactivate
-
After deactivation, reactivate your account and follow the prompts to reconnect
This process often fixes any broken links between QuickBooks and American Express.
5. Clear Cache Files
Clearing your cache files in QuickBooks can also help solve syncing issues. Cache files can sometimes get corrupted, causing syncing problems:
-
Close QuickBooks
-
Navigate to the folder where QuickBooks stores cache files
-
Delete the cache files
-
Restart QuickBooks and try syncing again
Clearing the cache helps to remove any corrupted files that might be blocking the sync process.
6. Use the QuickBooks Tool Hub
The QuickBooks Tool Hub is a set of diagnostic tools that can help you resolve various QuickBooks issues, including syncing errors:
-
Download and install the QuickBooks Tool Hub
-
Open the Tool Hub and select Program Problems
-
Run Quick Fix My Program to identify and fix any issues with QuickBooks
-
After the scan is complete, reopen QuickBooks and try syncing again
This tool is highly effective for solving errors related to syncing with external accounts, including American Express.
What to Do If the Issue Persists
If none of these solutions work, it’s time to call for professional support. At BizBooks Advice, we provide expert guidance to help you resolve any QuickBooks American Express Not Syncing issues you may be facing. Call us at +1-866-408-0444, and our team will walk you through troubleshooting steps tailored to your specific situation.
Conclusion
If QuickBooks American Express Not Syncing issues are disrupting your workflow, don’t panic. By following these troubleshooting steps — from checking your connection to updating your software — you can resolve the issue and get back to your financial tasks quickly.
And remember, if you need immediate help, call +1-866-408-0444. Our experts are ready to assist you with a smooth solution to your syncing problems.
Also Read : https://thebizbooksadviceblogs.blogspot.com/2025/05/qbcfmonitorservice-not-running-error.html
Also Read : https://lavinchris.livepositively.com/why-you-get-quickbooks-payroll-error-ps038-ae-how-to-fix-it/