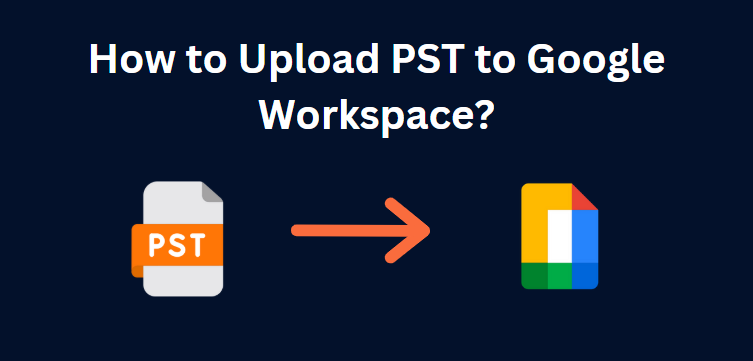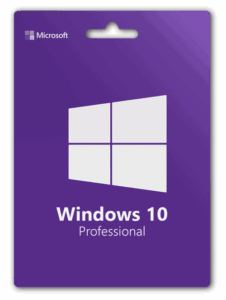Uploading PST files to Google Workspace is a common requirement for individuals and organizations transitioning from Microsoft Outlook to Google’s collaborative platform. Since millions of businesses use Google Workspace, migrating data from Outlook into Google Workspace may enhance accessibility, collaboration, and productivity. This article is a step-by-step guide on how to upload PST files to Google Workspace smoothly.
Google Workspace is a cloud-based productivity suite for businesses and individuals, designed to improve collaboration and efficiency through the use of tools. It contains applications such as Gmail, Google Drive, Google Docs, Google Sheets, and Google Meet, all of which are integrated to streamline workflows. Google Workspace offers real-time collaboration, generous storage, and robust security measures that allow users to work seamlessly from anywhere.
Why Upload PST files to Google Workspace?
Uploading PST files to Google Workspace has the following advantages:
- Accessibility: You can access your emails and data using any device that has internet connectivity, thus easily working on the go.
- Collaboration: Google Docs and Sheets, as part of Google Workspace, facilitate easy sharing and real-time collaboration on documents with colleagues.
- Storage: Google Workspace offers enough storage space, which can be very helpful in managing large PST files without running out of space.
- Enhanced Security: Google Workspace has robust security features, such as two-factor authentication and encryption, which help protect your data during and after the migration.
- Improved Organization: Migrating to Google Workspace allows you to take advantage of its advanced email management features, such as labels and filters, to keep your inbox organized.
- Backup and Recovery: Storing your emails in Google Workspace ensures they are backed up in the cloud, reducing the risk of data loss due to hardware failures or other issues.
Now that we’ve explored the benefits of uploading PST files to Google Workspace, let’s dive into the step-by-step manual process to upload your PST files seamlessly and start enjoying the collaborative features of Google Workspace.
#1. Manual Method to Import PST to Google Workspace
- Log in to your Gmail account and navigate to the settings.
- Click on the “Forwarding and POP/IMAP” tab.
- In the IMAP Access section, check the box to enable IMAP.
- Click the “Save Changes” button.
- Go to https://myaccount.google.com/security and allow access for Less Secure Apps.
- Open Outlook and navigate to the File tab to add a new account.
- Enter your G Suite email address and click “Connect” to proceed.
- You will receive a notification from Outlook that your G Suite account has been configured successfully.
- Click “Done” to complete this step.
- Go back to File, then select “Open & Export,” and choose “Import/Export.”
- Select “Import from another program or file,” then select “Outlook Data File.”
- Open your computer, find the file you want to upload and then select it.
- Finally, drag that file into your Google Workspace email account in Outlook.
These steps will help you successfully set up Google Workspace in Outlook and import your data files.
Drawbacks of Manual Approach
- The process is quite long and extensive, especially when dealing with larger PST files.
- Needs technical knowledge about how to activate IMAP settings and configure Outlook.
- Enabling “Less Secure Apps” could compromise your account security.
- Manual transfer process may result in data loss or corruption if not properly done.
- Provides minimal control over the transfer process, making it hard to deal with errors or problems.
- There will be no automation, hence cannot be implemented at a larger scale.
- It can have a limit on file size while uploading PST files, so a part of migration can be missed.
#2. Professional Solution to Bulk Transfer PST to Google Workspace
You can make your email migration easier with a user-friendly BitRecover PST File Converter. This automated tool lets you import PST files into your Google Workspace account without requiring you to install any additional software. It’s a self-contained solution that works independently and only requires your credentials to get started. You can even try it risk-free with a demo version, which allows you to transfer up to 25 items from each PST folder to Google Workspace.
Key Steps to Upload PST to Google Workspace
- Open the application and upload PST files that you want to migrate.
- Select what PST file contents you want to migrate and click the “Next” button.
- Select G Suite (Google Workspace) as the destination for your migrated data.
- Use your Google Workspace account credentials to authenticate the transfer.
- Click the “Backup” button to start the PST to Google Workspace migration process
Advanced Features of Professional Solution
- You can import PST files to Yahoo Mail, Office 365, and nearly any webmail service.
- Quickly convert PST file to MBOX, PDF, HTML, and 25+ other file formats and email clients.
- The software preserves the folder structure and any other email metadata during the import process.
- It imports multiple PST files at one time in Google Workspace.
- There’s no requirement to have Outlook installed on your computer.
- The tool will work with the Windows 11 version as well as older versions.
Concluding Words
In nutshell, uploading PST files to Google Workspace enhances accessibility, collaboration, and organization for both individuals and businesses. You can easily migrate your Outlook data to Google Workspace by following the step-by-step manual process or using a professional solution like BitRecover PST File Converter. This transition not only improves your workflow but also ensures your data is secure and easily manageable in a cloud-based environment.
Also Read: – How to Choose Tinder Clone App Development Company